Do you receive the error code 0xc00000e when you boot up Windows 10? Many people are unhappy when they see this error because Windows does not say what problem happened or what you must do to resolve it in their error codes. This problem usually happens when a hardware part can’t be found, or a damaged system file stops Windows 10 from starting. This post’ll show you how to troubleshoot and repair Windows 10 error number 0xc00000e without missing any of your data.
What’s The Error Code 0xc00000e In Windows 10?
The error number 0xc00000e means that Windows 10 is having a BSOD problem while it is starting up. People who use Windows 10 are accustomed to BSOD problems. Nevertheless, the error code 0xc00000e is a unique BOSD issue, meaning Windows 10 didn’t see a key piece of hardware. This might be due to a problem with the SSD or hard drive usually stored in system files. A broken system file could also cause an issue that stops Windows 10 from starting up correctly. In conclusion, this issue could be caused by any device or system file issue that prevents Windows 10 from starting and finding winload.exe, which is one of the boot files in Windows Boot Manager.
How to Fix Windows 10 Error 0xc00000e Quickly?
Because the problem is unrelated to a specific piece of hardware or a lost system file, you must complete one or more fixing steps to resolve the issue.
- Use the Windows Automatic Repair Tool to fix your computer.
- The Master Boot Record and BCD files need to be fixed.
- Kindly reset the BIOS to its original settings.
- It’s time to check out and replace the CMOS battery.
Use Windows 10 Automatic Repair Tool
You can fix common Windows boot error problems for free with Microsoft‘s Automatic Repair Tool. On your computer, follow the steps below to resolve error code 0xc00000e.
- Thank you. Please turn off your computer first. Reboot it afterward.
- The app will show the name of the maker. To open the boot screen, push the F2 key.
- If this key doesn’t work, check the user manual to see if the person who made your computer changed it.
- When you get to the boot screen, changing the boot choices to CD/DVD ROM is best.
- Select Boot from USB if your USB drive is available.
- You can use a USB drive to run Windows Repair if you don’t have a CD.
- Put in the CD or DVD that came with Windows 10. When you restart your computer, it will now kick from the CD/DVD ROM. “Push any key to boot from CD or DVD,” the screen will say.
- Press any key on your keyboard following those steps.
- Windows will boot up and begin the repair and update process.
- Choose a language, a time zone, and a way to type on the keyboard.
- Connect Repair Your Computer on the following screen. Click Troubleshooting, then Advanced Options, then Automatic Repair to move on.
The repair of your damaged Windows files will take some time. Most of the time, broken or lost system files can be fixed using the System Repair option. If the error number 0xc00000e is still there at the end of this article, move on to the next step.
Rebuild Boot Configuration Data File In Windows 10
Windows knows how to boot your computer from a system file called the Boot Configuration Data file (BCD). You might have a BSOD problem if your BCD file is corrupt. Start Windows from the Windows installation CD or a USB drive that works. This will rebuild the BCD. The Windows Setup screen will then ask you to select your language, time zone, and type style before clicking Next.
Select Troubleshoot > Advanced Settings to repair your computer. Click on the Command Prompt.
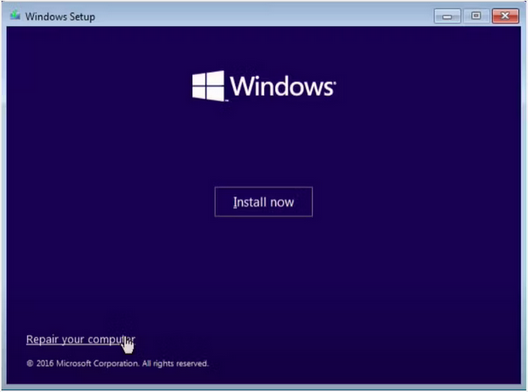 This is the list of sales. Type them one at a time. Press the back key after each command to finish.
This is the list of sales. Type them one at a time. Press the back key after each command to finish.
bootrec /scanos
bootrec /fixmbr
bootrect /fixboot
bootrec /rebuildbcd- Bootrec or bootrec.exe – This is a Microsoft utility. It is used in the Windows recovery environment to troubleshoot and repair boot problems.
- bootrec /fixmbrr – The MBR (Master Boot Record) damage problems can be repaired using this command. For the system drive, it makes a Windows 10 MBR.
- bootrec /fixboot – This command creates a new boot sector on the system partition.
- bootrec /scanosS – When you run this command, it will look through all of your disk files for a Windows system.
- bootrec /rebuildbcd –This command will scan all disks for start-up files suitable for your operating system. The BCD’s places can also be selected.
After restarting the computer, verify that the issue has been resolved. If not, move on to the next way.
Perform BIOS/UEFI Configuration Reset
There might be a problem with how the BIOS is set up, leading to the error number 0x0010000e. This issue can also be resolved by resetting the BIOS settings.
- At the business name after restarting your computer, press F2, F12, Esc, Del, or any other key your maker chose to get to the BIOS menu.
- Push the arrow keys on your keyboard to get to the BIOS settings. To begin, find the normal setting in the BIOS. After making this choice, press the Enter key on your keyboard to reset the BIOS.
- To save changes and leave the BIOS, use the arrow keys or press F10. When you leave, your gadget starts up right away.
Replace CMOS Battery
You should replace the CMOS battery if you find the BIOS date and time wrong. CMOS is a chip on the computer that saves information like the date and time, BIOS settings, and other data. This data contains the system time, date, and other hardware settings. The CMOS battery runs the BIOS software on your device. This is due to the BIOS being on even when your computer is unplugged from a power source. This causes the BIOS to lose its settings and return to how it was before you moved and replaced the CMOS battery. After you replace the CMOS battery, you should modify the BIOS settings and reboot your computer.
Factory Reset
If you still get the error code 0xc00000e after trying the steps above, it’s time to do a hard reset. After a reset, all of the above repair steps leave nothing on your PC. After the reset, your computer will be restored to Windows, and it will work again. Press Windows Key + I to open the Windows Settings box. In the Date & Security menu, select Recovery.
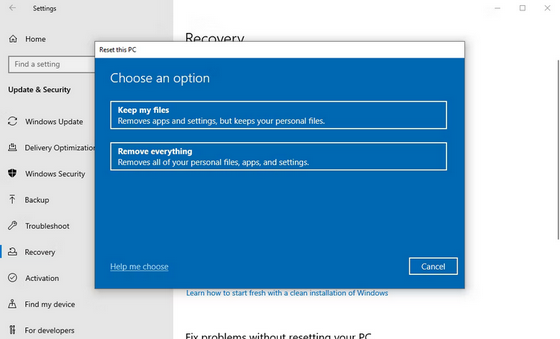
Click Get Started to start by going to Reset This PC. To get rid of old apps, files, and settings, select “Remove Everything.” Choose Cloud download or Local restart in the following boxes depending on how you want your reinstallation to go. To complete the reset, follow the easy steps below. If everything goes as planned, Windows will be back up and running quickly.
Conclusion:
Even though much work has been put into solving problems within the Windows operating system, there is still a long way to go. But don’t worry. We’ll look after you until then. Using one of the techniques above, you should be able to resolve error number 0xc00000e.
